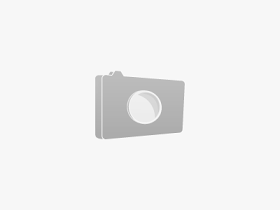Saat ini mungkin Anda mempunyai beberapa file atau data rahasia yang
tidak boleh diketahui sama orang lain, bagaimana Anda melindungi data
rahasia tersebut? Dalam artikel ini saya akan memberikan tutorial
sederhana tentang cara melindungi data-data pada komputer kita agar
tidak bisa diakses oleh orang lain menggunakan aplikasi TrueCrypt.
TrueCrypt adalah sebuah
software gratis dan open source yang
dapat melindungi data rahasia Anda dengan cara melakukan enkripsi data
pada file, partisi, hardisk atau USB Flashdisk Anda. Aplikasi ini dapat
berjalan pada sistem operasi
Windows 7,
Windows Vista,
Windows XP, Mac OS X dan Linux.
Setelah aplikasi ini diinstall, pertama kali kita harus membuat
sebuah
TrueCrypt Volume yang nantinya digunakan sebagai wadah
tempat peyimpanan data. TrueCrypt Volume bisa disimpan pada sebuah
file (file yang berisi volume ini biasa disebut
kontainer),
partisi atau hardisk secara keseluruhan. Setelah Volume berhasil dibuat,
maka langkah selanjutnya kita harus me-
Mount Volume tersebut
menjadi sebuah Virtual Drive.
Pada Drive inilah nantinya kita akan bekerja, meyimpan, membaca atau
mengedit data-data rahasia kita. Setelah selesai bekerja maka kita harus
men-
Dismount Virtual Drive tersebut, sehingga orang lain tidak
bisa mengakses data-data kita.
Untuk lebih jelasnya, berikut langlah-langkah mengamankan data pada
komputer menggunakan aplikasi TrueCrypt, dalam contoh ini saya akan
menyimpan data rahasia pada sebuah file bernama PRIVATE yang saya simpan
di C:DATAKU.
Langkah Pertama: Menginstall Aplikasi TrueCrypt
- Download aplikasi TrueCrypt di www.TrueCrypt.org
saat ini sudah mencapai versi 7.0a.
- Double klik file installer, pada jendela License Agreement
klik Accept.
- Selanjutnya pada jendela Wizard Mode, terdapat 2 pilihan,
yaitu Install – untuk menginstall program pada komputer atau Extract
– untuk membuat versi Portable dari aplikasi ini sehingga bisa kita
jalankan dari USB Flashdisk.

- Dalam contoh ini saya pilih Install, lalu klik Next dan pada jendela
selanjutnya klik Install lalu Finish.
Langkah Kedua: Membuat TrueCrypt Volume
- Jalankan aplikasi TrueCrypt dan klik Create Volume.
- Selanjutnya akan muncul jendela TrueCrypt Volume Creation Wizard,
dalam langkah ini kita harus memilih dimana Volume TrueCrypt akan
dibuat. Karena kita akan meyimpan volume TrueCrypt ini pada sebuah file,
maka pilih opsi pertama, lalu klik Next.

- Tentukan tipe volume yang akan dibuat, secara default pilih Standard
TrueCrypt volume lalu klik Next.
- Langkah selanjutnya adalah menentukan lokasi tempat penyimpanan
file. Dalam contoh ini kita akan meyimpan TrueCrypt Volume pada file
yang saya beri nama PRIVATE yang berlokasi di C:DATAKU, pastikan
sebelumnya folder DATAKU sudah dibuat, klik Next untuk
melanjutkan.

- Pada jendela Encryption Options, klik aja Next
untuk memilih Algoritma Enkripsi secara default yaitu
menggunakan AES (Advanced Encryption Standard).
- Selanjutnya pada jendela Volume Size tentukan besarnya
Volume yang akan kita buat, dalam contoh ini saya membuat Volume Size
sebesar 250 MB, sesuaikan dengan data yang nantinya akan kita simpan.
- Masukkan Password pada jendela selanjutnya, dunakan password yang strong
tetapi mudah diingat, yang merupakan gabungan dari karakter special,
huruf dan angka misalnya “f4$tnch3@p”
- Kemudian Format Volume tersebut, klik Next dan Finish.
Langkah Ketiga : Mount TrueCrypt Volume ke Virtual Drive.
- Jalankan aplikasi TrueCrypt, klik drive letter yang kita sukai,
disini saya memilih drive P.
- Klik Select File untuk memilih file yang telah kita buat,
yaitu file PRIVATE pada folder C:DATAKU

- Klik Mount, masukan password dan klik OK, sebuah virtual
drive P akan terbentuk, klik Exit.
- Simpan data-data rahasia kita ke drive ini, ingat ukurannya tidak
boleh melebihi volume size yang telah kita buat.
Langkah Keempat : DisMount TrueCrypt Volume.
- Apabila telah selesai, jalankan kembali aplikasi TrueCrypt, sorot
virtual drive kita, lalu klik Dismount.
Langkah Kelima: Agar Data lebih Aman
Untuk lebih mengamankan data yang benar2 penting, maka kita bisa
membuat sebuah
Hidden Volume di dalam Standard
Volume yang telah kita buat. Nantinya kita akan mempunyai
2 buah TrueCrypt Volume dalam file yang bernama PRIVATE tersebut.
Volume akan di Mount berdasarkan password yang kita masukkan.

Dengan cara ini, kita bisa memasukkan data-data biasa di volume yang
satu dan data penting di volume yang lain. Bila suatu saat kita terpaksa
harus memberikan password pada orang lain, maka berikan saja password
untuk volume yang berisi data biasa, dan data yang penting masih aman
pada volume yang lain.
Untuk membuat hidden volume ikuti langkah-langkah berikut ini:
- Jalankan TrueCrypt, klik Create Volume, pilih Create an
encrypted file container, klik Next
- Selanjutnya pada volume type pilih Hidden TrueCrypt
Volume, klik Next.
- Karena kita sebelumnya telah mempunyai Normal TrueCrypt Volume, maka
pada jendela Volume Creation Mode pilih Direct
Mode klik Next
- Pada jendela Volume Location, klik select file,
lalu pilih lokasi file sebelumnya yitu C:DATAKUPRIVATE klik Next
- Masukkan Password sebelumnya untuk membuka Normal
TrueCrypt Volume.
- Langkah selanjutnya adalah membuat Hidden Volume, klik Next,
kemudian klik Next lagi
- Isikan ukuran Hidden Volume, misalnya 100MB, klik Next
- Isikan Password untuk Hidden Volume tersebut
- Klik Next, lalu format volume tersebut. klik Finish
- Selanjutnya, untuk Mount dan Dismount volume bisa
kita ikuti lagi langkah keempat. Hanya saja volume yang akan di mount
dapat kita pilih berdasarkan password-nya. Berikut tampilan TrueCrypt
apabila saya memasukkan password hidden volume:

Demikianlah tutorial sederhana tentang cara mengamankan data komputer
menggunakan aplikasi TrueCrypt. Selamat Mencoba.